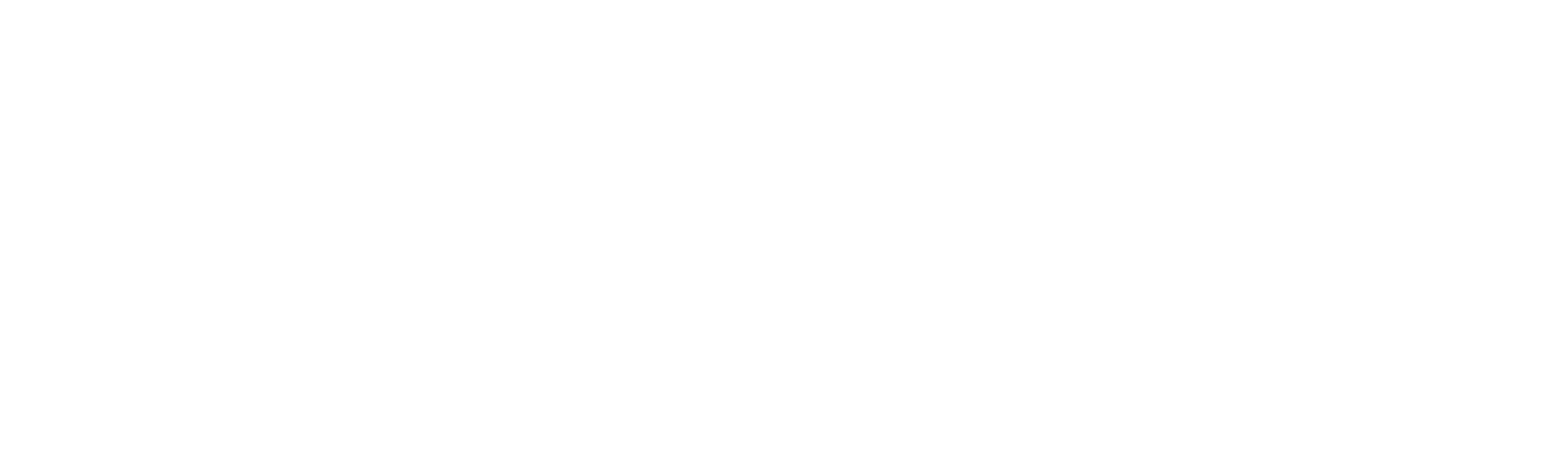Transaction history
How to view transaction history within Tap-on-Phone
View transactions
To view your transaction history, first navigate to the Transactions screen, as shown below:
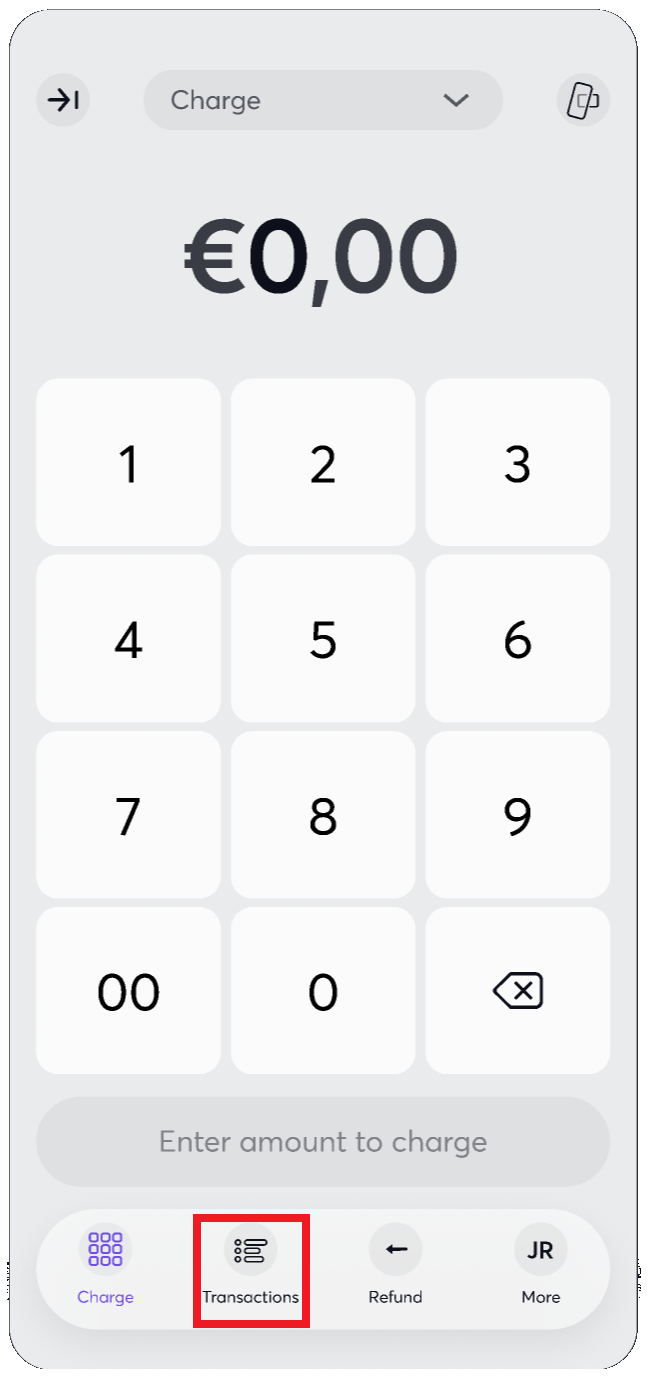
In the Transactions screen, you will see two tabs at the top of the page:
- All transactions - allowing you to view and filter all transactions
- By batch - allowing you to view transactions per-batch
All transactions
Tab 1 - All transactions - displays a scrollable list of all your transactions, starting with the most recent at the top:
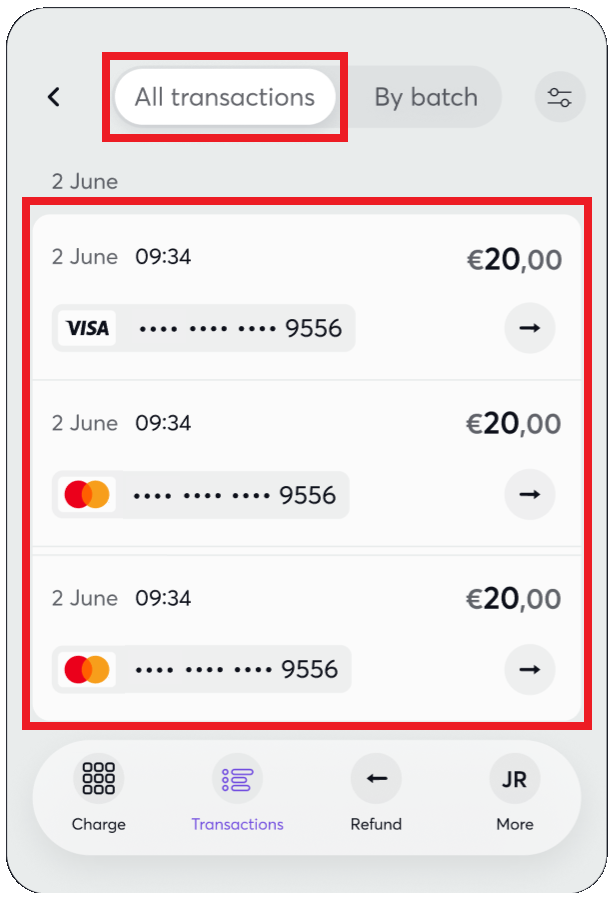
If looking for a particular transaction, you can use the filter button at the top of the screen to apply a number of filters to narrow down your search, pressing ‘Apply filters’ when you’re ready:
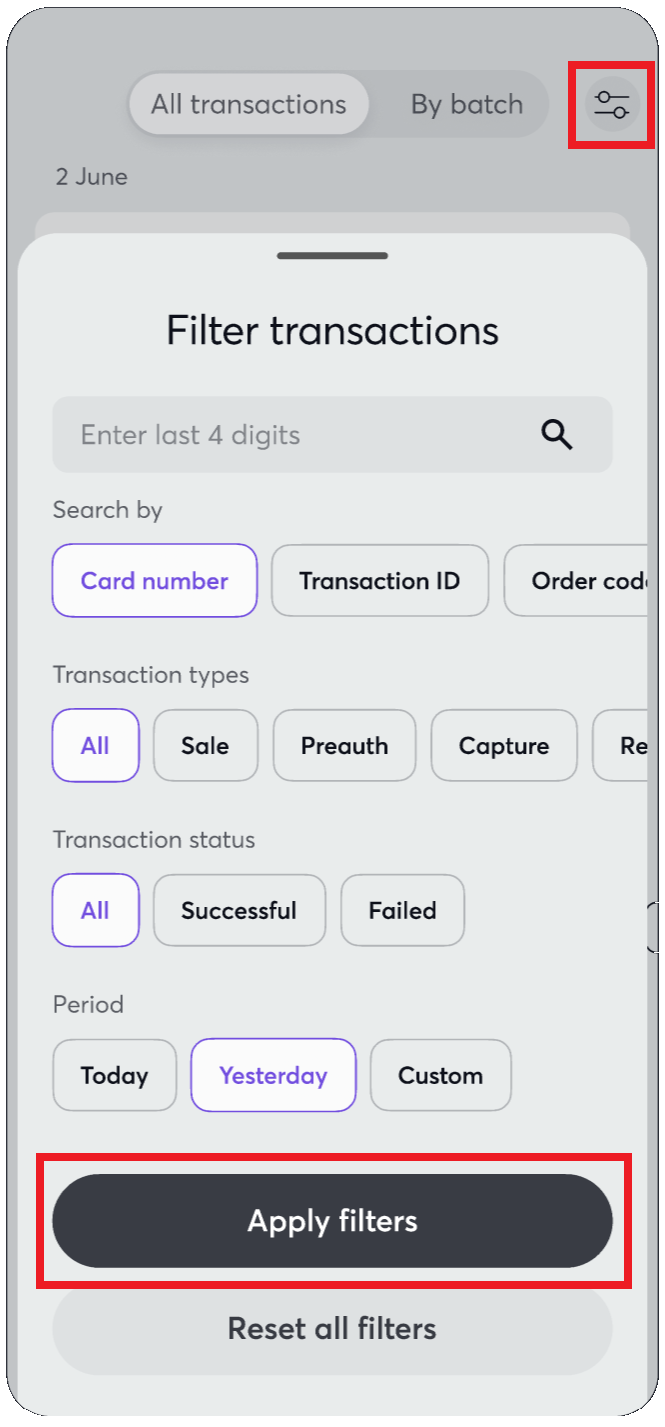
By batch
Tab 2 - By batch - displays your current batch at the top of the screen (if applicable). You can view transactions for this batch by pressing ‘View transactions’ (1). Alternatively, you can select a previous batch from the list below (2):
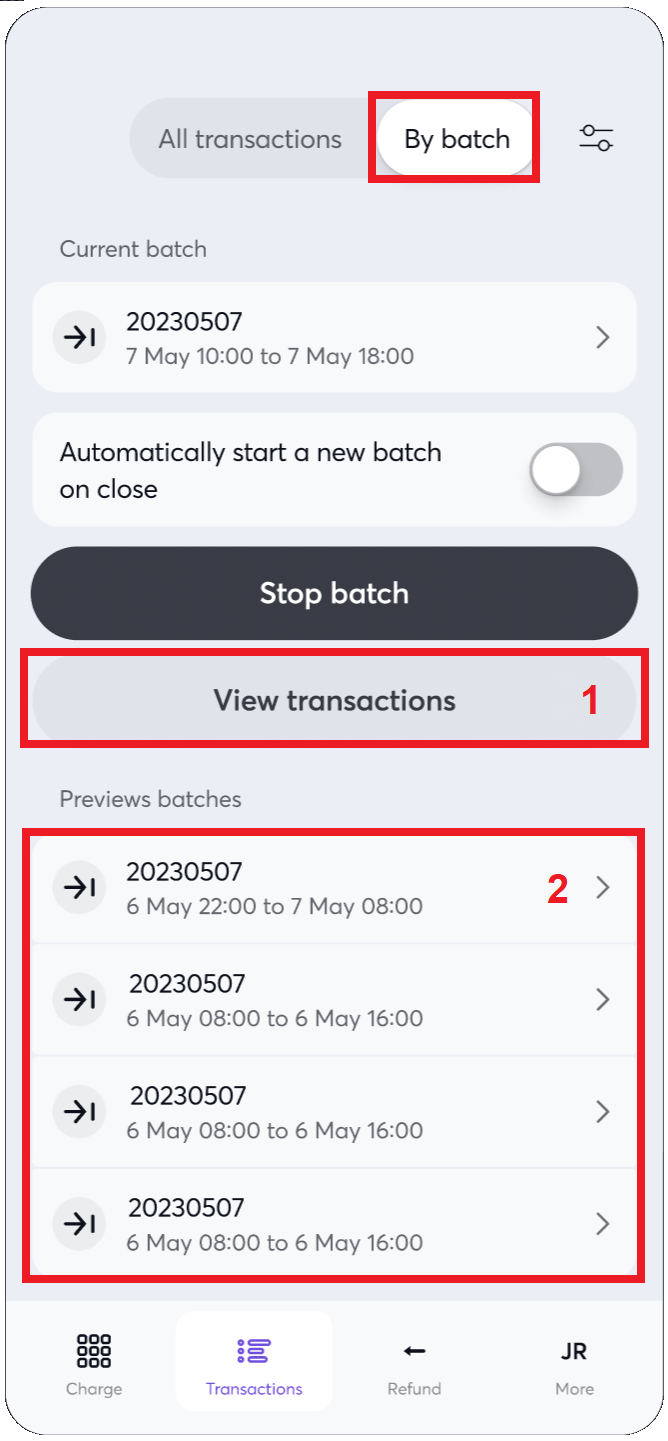
Once you have selected a batch, you will see the Batch details screen. At the bottom of this screen is the list of transactions for this particular batch:
From here, you can click on the three-dots menu at the top-right of the screen to see share options. These allow you to share or download (in CSV format) batch statistics and details for all transactions within the batch
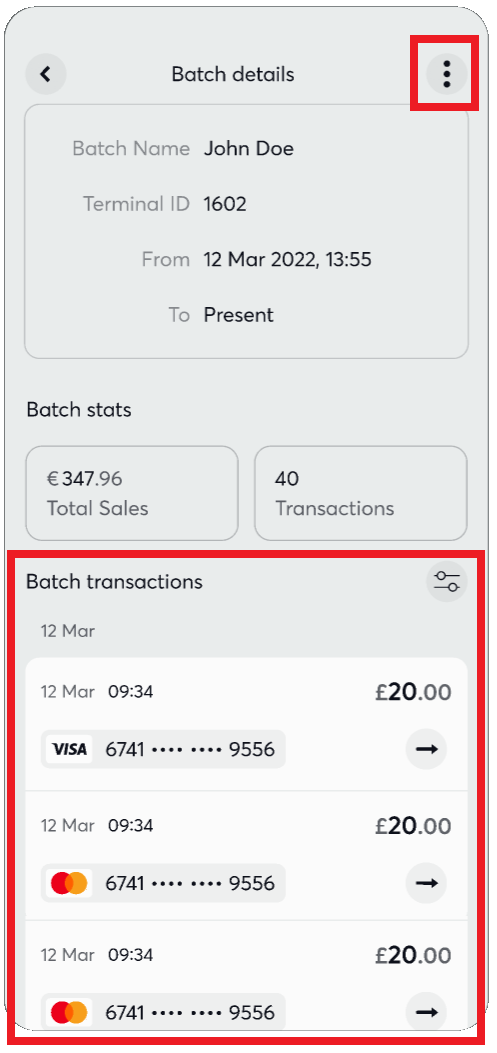
You can find more information on managing batches in our Batch Management tutorial
Transaction details
Once you have located the desired transaction (either from All transactions or By batch), you will see the Transaction details screen. From here, you can see an overview of the transaction (1), as well as options for starting a refund (if applicable) or printing or sharing a receipt for this transaction (2):
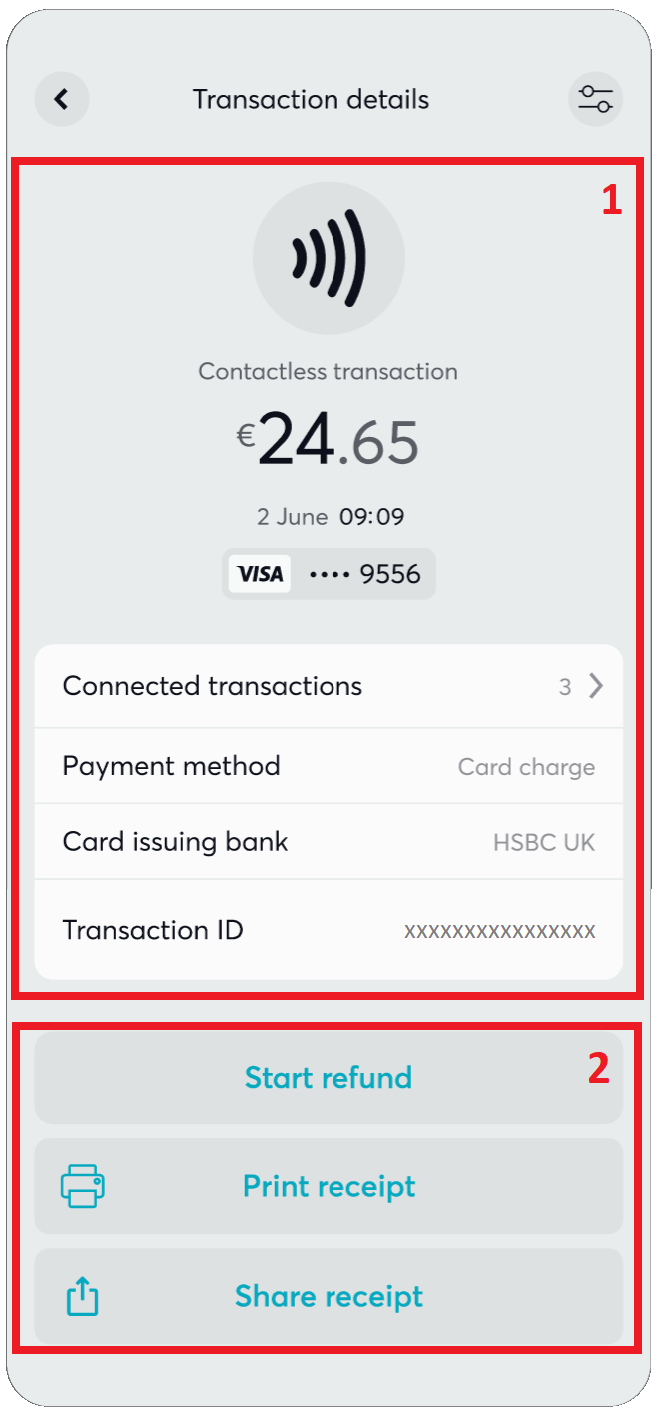
Get Support
If you would like to integrate with Viva, or if you have any queries about our products and solutions, please see our Contact & Support page to see how we can help!