WooCommerce Smart Checkout plugin
Our WooCommerce Smart Checkout plugin allows you to accept payments via Viva Smart Checkout in your WooCommerce store.
Overview
- Supported currencies: BGN (Bulgarian lev), CZK (Czech koruna), DKK (Danish krone), EUR (Euro), GBP (Pound sterling), HUF (Hungarian forint), PLN (Polish złoty), RON (Romanian leu) & SEK (Swedish krona)
- Supported languages: Bulgarian, Croatian, Czech, Danish, Dutch, English, Finnish, French, German, Greek, Hungarian, Italian, Polish, Portuguese, Romanian, Spanish
- Version of WooCommerce required: 6.5 or later version
- Pricing: A surcharge of 0.35% is applied on top of the acquiring fee (for the acquiring fee please refer to the pricing page of our website)
This plugin uses our Smart Checkout solution. Please see our video overview of Smart Checkout’s main features and benefits:
Features
- Increased conversion: dynamically shows payment methods most likely to convert
- Customer preferences: remembers past payment behavior and preferences of the customer across merchants and countries
- Saved cards (customer-side): customers can pay using cards they have saved during past purchases, even from other merchants; thus, saved cards are available even to first-time customers. The customer does not need to create an account to save a card or re-use saved cards. New merchants take advantage of the pool of already saved cards across the Viva ecosystem
- Card tokenization (merchant-side): the merchant can save the card tokens of their customers in the merchant backend, and then use the saved card tokens when the merchant will redirect their customers to Smart Checkout again in the future. The saved card tokens provided by the merchant will then be presented to the customer on Smart Checkout to use and pay with
- Decline recovery: based on the customer’s past payment behavior, we prompt the customer to re-try a declined payment
- Installments1: the customer is able to pay via installments, where applicable (available in Greece only)
- Recurring payments: not supported yet
- Pre-authorizations: Merchants can obtain preauthorized payments and capture them either through the WordPress order details page or directly via Viva Self Care
- Refund and Capture from WordPress: The Refund, Partial Refund, Void, and Capture functions can all be managed directly from the order details page within your WordPress account.
- Compatible with HPOS The Smart Checkout plugin is fully compatible with HPOS (High-Performance Order Storage).
- Mobile optimized: offer an optimized browsing experience on any device (mobile, tablet, laptop, or desktop)
- Local languages & currencies: support for 17 languages (English, German, French, Italian, Spanish, Polish, Romanian, Dutch, Greek, Czech, Portuguese, Swedish, Hungarian, Bulgarian, Danish, Finnish, and Croatian), and 9 currencies
- Cross-border payments: Supported for all payment methods except for local payment methods and Pay By Bank; you can accept payments from international customers for all payment methods except for local payment methods and Pay By Bank
- Cross-currency payments: The customers can pay in the following currencies: BGN (Bulgarian lev), CZK (Czech koruna), DKK (Danish krone), EUR (Euro), GBP (Pound sterling), HUF (Hungarian forint), PLN (Polish złoty), RON (Romanian leu), and SEK (Swedish krona). Merchants will receive pay outs in their business account’s currency.
- Compliance & security: full PCI & SCA/3DS support utilizing SCA exemptions, along with advanced fraud protection using Machine Learning algorithms
- Constantly self-updated: regular self-updates with no coding required from you, to a) offer new payment methods, b) offer new conversion-improving features, and c) comply with all the latest regulatory and security requirements
- Single account: No need to have a separate account for settlement
- Instant settlement: The funds from customer payments will be available in your Viva account within the next hour
- 0% Acceptance fee: Use your Viva Debit Mastercard to pay for your business expenses and lower your payment acceptance fees up to 0%
- Scalability: Through our reliable and state-of-the-art cloud-based infrastructure, you won’t miss a payment
1 Please note: If offering installments, the value provided by the merchant is not the number of installments the customer will select, and it is not mandatory for the customer to select installments at all. The process is as follows:
- The merchant indicates the maximum number of installments they wish to offer to the customer
- It is then up to the customer whether they pay with or without installments
- If the customer decides to pay with installments, they are able to select the number of installments (up to the maximum specified by the merchant)
User experience
Screenshots
This plugin uses our Smart Checkout solution. Customers are redirected from your checkout page on your WooCommerce store to Viva Smart Checkout to pay, and after the customer pays, they are redirected automatically back to your WooCommerce store.
The below images show:
a) a demo checkout page on WooCommerce, and
b) a demo Viva Smart Checkout:
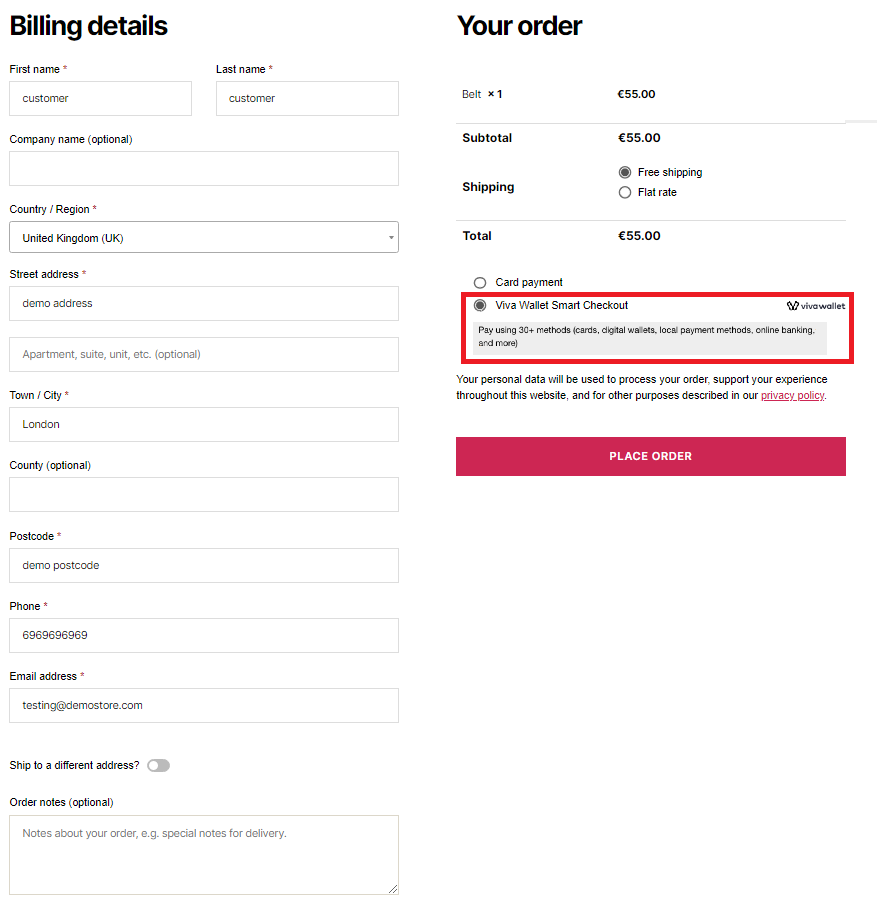
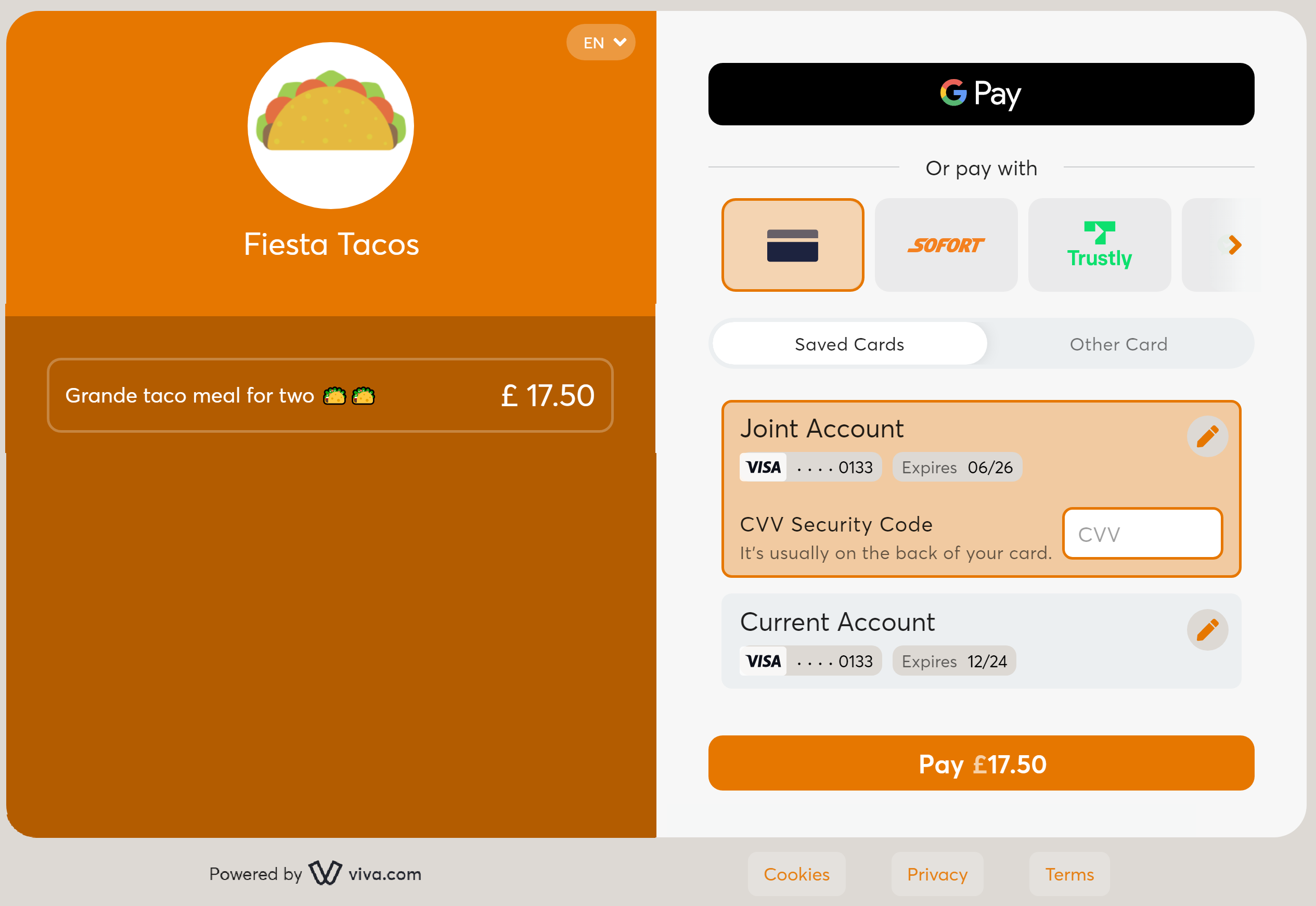
Video
The below video shows the user experience from your checkout page to Viva Smart Checkout.
Supported payment methods
Smart Checkout supports a wide variety of payment methods, including:
- Cards (Visa, Mastercard, American Express, Maestro, Bancontact, JCB, Discover & Diners Club)
- Digital wallets (Apple Pay, Google Pay, Samsung Pay, PayPal, PayPal Pay Later, Viva Wallet & MobilePay Online)
- Local payment methods (BANCOMAT Pay, Bancontact QR, BitPay, BLIK, EPS, iDEAL, IRIS, Klarna, MULTIBANCO, MB WAY, P24, Payconiq, PayU, Swish, tbi bank, Trustly, WeChat Pay & BlueCode)
- Direct Debit & other payment methods (SEPA Direct Debit, Pay By Bank, Cash (Viva Spot) & e-banking (ΔΙΑΣ/DIAS))
 |
 |
 |
 |
 |
 |
 |
 |
 |
 |
 |
 |
 |
 |
 |
 |
 |
 |
 |
 |
 |
 |
 |
 |
 |
 |
 |
 |
 |
 |
 |
 |
 |
 |
 |
|
 |
 |
Please see our Payment Methods page for further information on all of our payment methods
Cross-border payments: You can accept payments from international customers for all payment methods except for local payment methods and Pay By Bank
Before you start
Step 1: Create Viva account
If you do not already have an account with Viva please create an account.
- Sandbox/demo account for testing purpose.
- Production/live account for payments in the real world.
Step 2: Find account credentials
- Log in to Viva, demo or live , and select the required account.
- Go to Settings > API Access and find your WooCommerce Credentials(ClientId and Secret):
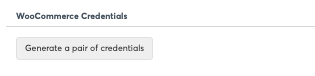
- Note these values for future use
Step 3: Determine your payment methods
Determine which payment methods you want to offer to your customers.
Some of these payment methods are automatically activated for you by us (e.g. Apple Pay), other payment methods can only be activated by yourself (e.g. PayPal), for others you need to get in touch with us to activate them for you after a further review of your business.
Setup instructions
If you have any other Viva WooCommerce plugins installed on your system, please deactivate them before activating the Viva Smart Checkout plugin to ensure smooth functionality.
Adding the WooCommerce Smart Checkout plugin consists of the following steps.
Step 1: Add Viva Smart Checkout plugin to your WooCommerce store
Automatic Installation instructions
Add the Viva Smart Checkout plugin to your WooCommerce store by following the below steps:
Log into your WooCommerce (Wordpress) account and navigate to Plugins > Add New:

In the Search Plugins bar, type viva.com to locate the Smart Checkout for WooCommerce plugin. Once found, click the Install button:

Once installed, click on the Activate Plugin button.
Manual Installation instructions
Add the Viva Smart Checkout plugin to your WooCommerce store by following the below steps:
Download the WooCommerce Smart Checkout plugin (ZIP file) to your device.
Log into your WooCommerce (Wordpress) account and navigate to Plugins > Add New:

Click on the Upload Plugin button at the top of the screen:

In the pop-up window, click choose file, browse to the ZIP file you downloaded in Step 1 and upload this file
Click on the Choose button then Install Now. Wordpress will install the plugin in the background
Once installed, click on the Activate Plugin button.
Configuring the WooCommerce Viva Smart Checkout Plugin
Navigate to Settings from the WooCommerce menu in the left navigation
Click on the Payments tab at the top of the page to display the WooCommerce Payment Methods list
Find the Viva.com Smart Checkout plugin and click on it.
Ensure that the Viva.com Smart Checkout plugin toggle is enabled and click on the Finish SET UP button to configure the Smart Checkout plugin settings.

A Viva-specific settings page will be displayed. Please fill out the fields as follows:

Enable Viva.com Smart Checkout: Check this box to enable the plugin
Demo mode: When checked, the plugin will connect to the Viva demo environment. In that case, use the credentials from your demo account. When unchecked, use the credentials from your live account
Live Client ID: Enter the ClientId within from WooCommerce credentials section. Check out this page for more details on how to locate your WooCommerce Credentials
Live Client Secret: Enter the Secret within from WooCommerce credentials section. Check out this pagefor more details on how to locate your WooCommerce Credentials
Preauthorized Payments: Select this option to enable preauthorized payments. When selected, all transactions will initially be created with a “preauthorize” status. You must capture the payments manually. Please note, you can capture them directly from the order details page within your WooCommerce system.
Advance settings: Check the box to access the advanced configuration settings.

Title: Enter the title to display to customers on the Checkout screen. For example “Viva Smart Checkout”
Description: Enter the description to display to customers on the Checkout screen. For example “Make a fully secure payment”
Installments: This is an optional field, only applicable to Greek merchants – you can set the maximum allowed payment card installments and their corresponding order values
Live Source Code List: The source code for your plugin will appear here. The plugin will automatically generate the source code.
Show logo on checkout page: Enable this option to display the Viva.com logo in the Smart Checkout payment methods section.
Order status: Select the order status in WooCommerce for successful payments. You can choose either “Processing” or “Completed.” Please note that preauthorized payments will remain in “On hold” status until captured. Ensure that preauthorized payments are captured within 5 days.
When complete, click on the Save changes button at the bottom of the screen and the Viva payment option will be available in your checkout
An example of how the Title and the Description are displayed on the checkout page
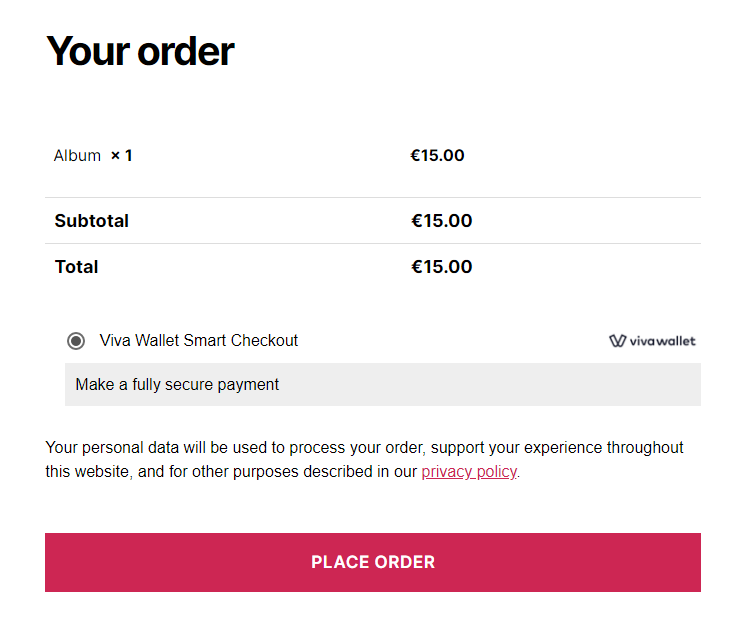
Add your brand logo
Once you have configured the WooCommerce Smart Checkout plugin, it will automatically generate a source code for you. You can then locate the source code in your self-care portal and upload your preferred logo.
We would highly recommend you show your company logo on your payment pages in order to increase customer recognition and trust, thus improving conversion. You can insert your company logo while creating the payment source as outlined above.
You can also change or update this logo at any time. To do this,
Locate the source code used by your WooCommerce Smart Checkout plugin. To do this, navigate to Plugin Settings from the Payments tab under WooCommerce menu in the left navigation.

Log in to Viva Self Care and go to SALES -> ONLINE PAYMENTS -> WEBSITE/APPS. Find the source code used by your plugin.

Click on the source code and upload your logo (please do not make any other changes). Once uploaded, accept the terms and save the source code.

For more details about source code configurations, you may see our adding your brand logo tutorial.
Upgrading the plugin
Keeping the plugin up to date help improve user experience with the addition of new features as well as improvement of existing features.
Update automatically
Auto-update feature is one way to update the plugin with no effort required from you. To be able to activate auto-updates,
Log in to your Wordpress admin panel, go to Plugins page and search for Viva Smart Checkout.
Click Enable auto-updates link to automatically upgrade the plugin in the future.

Update manually
To update the WooCommerce Smart Checkout plugin, log in to your Wordpress admin panel, go to Plugins page and search for Viva Smart Checkout.

If Update Now link is visible, click it to upgrade the plugin.
Get Support
If you would like to integrate with Viva, or if you have any queries about our products and solutions, please see our Contact & Support page to see how we can help!
