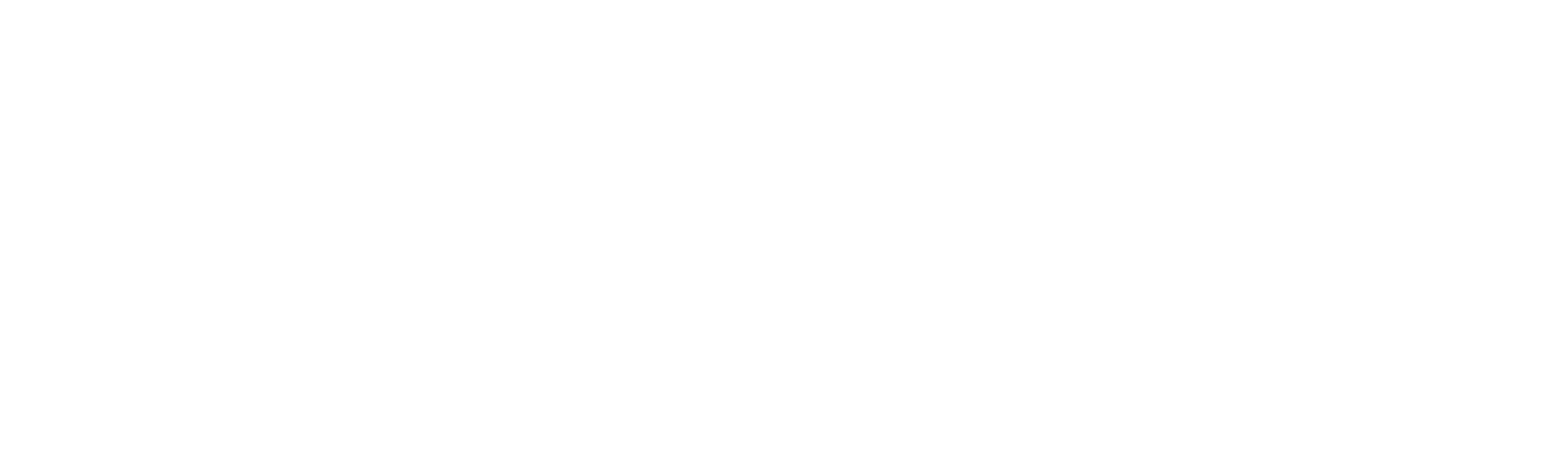Change POS Language
How to change the language on POS terminals and devices.
Overview
The process to change language differs depending on the device. Please see the options below:
- Android & Tap-on-Phone - Viva Contactless Terminal powered by Google Play, Viva Contactless Terminal with Professional Scanner powered by Google Play, Viva Contactless / Chip & PIN Terminal powered by Google Play & Tap-on-phone
- A80, A910, A920 & A920 Pro
- Q30
Android & Tap-on-Phone
Steps
- Swipe down the quick settings panel from the top of the screen
- Open the device’s settings menu
- Navigate to System > Languages & Input > Languages
- Click ‘Add a language’ and choose your desired language if it is not listed
- Click and drag your desired language to the top of the list to set it
- The device (including the ‘Viva.com Terminal’ application) will now be displayed in your updated language
Video
A80, A910, A920 & A920 Pro
Steps
- Open the hamburger menu at the top-left of the ‘Viva.com Terminal’ application
- Navigate to System > Reset
- Select the ‘Settings reset’ option
- The app’s settings will be reset, prompting a language selection screen to be displayed
- Select your desired language from this screen
- After a short wait, the selected language will be applied and you can continue configuring the settings
Video
Q30
Steps
- Open the settings menu by pressing the red ‘X’ button on the keypad
- Navigate to System (‘5’)
- In the ‘System’ menu, press the down arrow on the screen to see additional options
- Navigate to Language (‘2’)
- In the ‘Language’ menu, navigate up and down as needed, selecting your desired language with the corresponding number key
- The device will now be displayed in your selected language
Video
Get Support
If you would like to integrate with Viva, or if you have any queries about our products and solutions, please see our Contact & Support page to see how we can help!