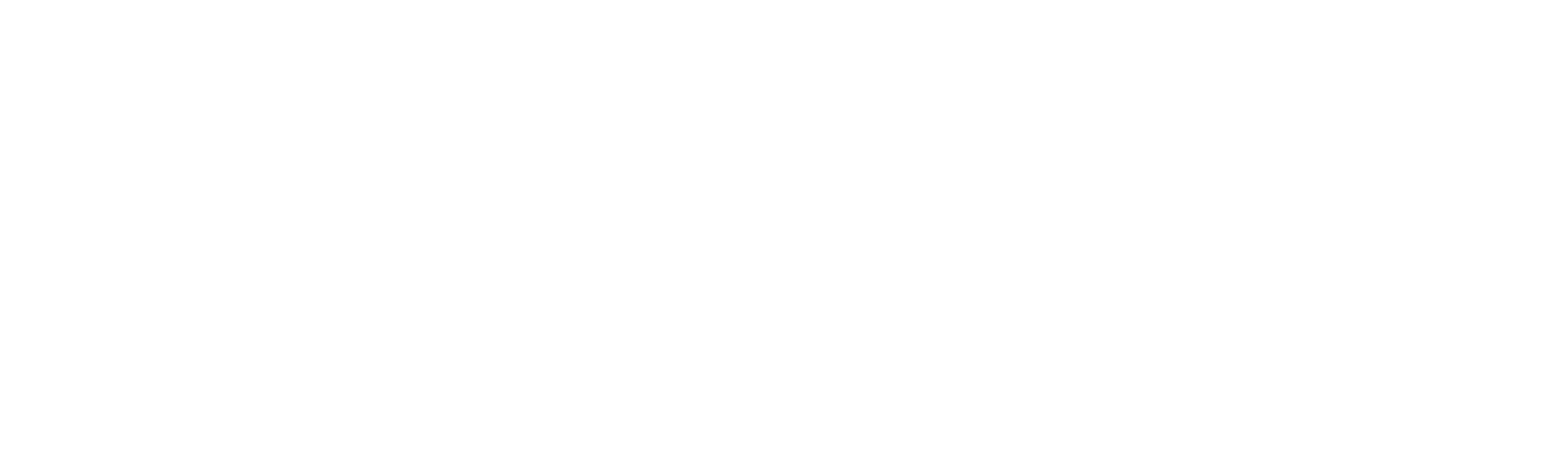WooCommerce Standard Checkout plugin
Our WooCommerce Standard Checkout plugin allows you to natively accept payments via Viva in your WooCommerce store.
Overview
Kindly note that the WooCommerce Standard Checkout plugin will soon be deprecated. We recommend switching to our new Smart Checkout plugin for a better experience.
- Supported currencies: BGN (Bulgarian lev), CZK (Czech koruna), DKK (Danish krone), EUR (Euro), GBP (Pound sterling), HUF (Hungarian forint), PLN (Polish złoty), RON (Romanian leu) & SEK (Swedish krona)
- Version of WooCommerce required: version 3 or later
- Pricing: A surcharge of 0.35% is applied on top of the acquiring fee (for the acquiring fee please refer to the pricing page of our website)
Features
- Installments1: the customer is able to pay via installments, where applicable (available in Greece only)
- Recurring payments (with WooCommerce Subscriptions): charge the customer automatically, for a fixed or variable amount, on a regular or non-regular schedule
- Pre-authorizations: not supported yet
- No need to have a separate account for settlement
- Money from customer payment is available in your Viva account the next day
- Use your Viva Debit Mastercard to pay for your business expenses and lower your payment acceptance fees to 0%
- Through our reliable and state-of-the-art cloud-based infrastructure, you won’t miss a payment
1 Please note: If offering installments, the value provided by the merchant is not the number of installments the customer will select, and it is not mandatory for the customer to select installments at all. The process is as follows:
- The merchant indicates the maximum number of installments they wish to offer to the customer
- It is then up to the customer whether they pay with or without installments
- If the customer decides to pay with installments, they are able to select the number of installments (up to the maximum specified by the merchant)
User experience
Customers make a payment while on the WooCommerce platform and are not redirected to an external page to complete their payment:

Supported payment methods
This plugin supports the following payment methods:
- Cards (Visa, Mastercard, American Express, Maestro, Bancontact, JCB, Discover & Diners Club)
- Certain Digital wallets (Apple Pay only)
- Certain Local payment methods (BitPay, EPS, iDEAL, MULTIBANCO, P24, PayU & WeChat Pay)
 |
 |
 |
 |
 |
 |
 |
 |
 |
 |
 |
 |
 |
 |
 |
 |
Please see our Payment Methods page for further information on all of our payment methods
Cross-border payments: You can accept payments from international customers for all payment methods
Before you start
Step 1: Create Viva account
If you do not already have an account with Viva please create an account.
- Sandbox/demo account, for testing purposes.
- Production/live account, for payments in the real world.
Step 2: Generate WooCommerce credentials
- Log in to Viva, demo or live , and select the required account.
- Go to Settings > API Access and scroll down to the WooCommerce Credentials section:

- To generate your WooCommerce account credentials, click on the Generate a pair of credentials button:

- Note these values for future use
If you forget the Client secret, you can generate a new one clicking on the ‘Forget your secret? Generate a new one’ button
Setup instructions
Adding the WooCommerce Standard Checkout plugin consists of the following steps.
Step 1: Add Viva Standard Checkout plugin to your WooCommerce store
Firstly, download the WooCommerce Standard Checkout plugin. This page also provides additional information
Log into your WooCommerce (Wordpress) account and navigate to Plugins > Add New:

Click on the Upload Plugin button at the top of the screen:

In the pop-up window, click choose file, browse to the ZIP file you downloaded in Step 1 and upload this file
Click on the Choose button then Install Now. Wordpress will install the plugin in the background
Once installed, click on the Activate Plugin button. The plugin will be displayed at the bottom of the plugins page
Click on Settings. Within the Settings panel, fill in the following fields:

Enable Viva Standard Checkout: Check this box to enable the plugin
API Credentials:
- Demo Mode: Choose whether you are using a demo or live account
- Live Client ID / Demo Client ID: Enter the Client ID you noted in Step 2: Generate WooCommerce credentials
- Live Client Secret / Demo Client Secret: Enter the Client Secret you noted in Step 2: Generate WooCommerce credentials
- Live Apple Pay enable / Demo Apple Pay enable: Check this to activate Apple Pay within the WooCommerce Standard Checkout plugin
Advanced settings (you can ignore these if you would like to use the default settings):
- Title: Enter an optional title to display to customers on the Checkout screen
- Description: Enter an optional description to display to customers on the Checkout screen
- Live Source Code List / Demo Source Code List: This will populate automatically when save the page. Normally, you will only have one Source for WooCommerce and so can ignore this field, but if you have multiple you can select one here
- Shop Powered by Viva and logo on payment form: Uncheck this to remove the Viva logo from the checkout page
- Show credit card logo on checkout page: Uncheck this to prevent the customer’s credit card company logo from appearing as they are entering their payment information
- Order status after successful payment: Choose what to set your order status to, within WooCommerce, when the payment is successful
When complete, click on the Save changes button at the bottom of the screen and the Viva payment option will be available in your checkout
You do not need to set up a webhook for the WooCommerce Standard Checkout plugin, as this is automatically managed by the plugin.
If you’re using a firewall, CDN, or security plugin, please ensure that viva’s IP addresses are not blocked.
If you’re not receiving webhooks as expected, you should whitelist the IP addresses/ranges in both your server and in your network firewall.
Step 2: Review additional documentation, if needed
1. Installation guide:
If you have any issues or queries, please review our detailed installation documentation, which can be found below. This covers:
- How to ensure your WooCommerce instance is set up correctly (prerequisites)
- Upgrading your plugin
- Selecting local payment methods
- Activating Apple Pay
- Frequently Asked Questions
Viva Standard Checkout (installation instructions)
2. Using the plugin with WooCommerce Subscriptions:
The Viva Standard Checkout plugin supports WooCommerce Subscriptions. If you wish to use this feature, make sure you have enabled recurring payments in your Viva account settings:
- Sign in to Viva, demo or live, and select the required account
- Navigate to Settings > API Access and select the Allow recurring payments checkbox:

Upgrading the plugin
Keeping the plugin up to date help improve user experience with the addition of new features as well as improvement of existing features.
Update automatically
Auto-update feature is one way to update the plugin with no effort required from you. To be able to activate auto-updates,
Log in to your Wordpress admin panel, Go to WooCommerce > Extensions on your WordPress site and select the WooCommerce.com Subscriptions tab.
Click on the Connect button
 When a confirmation message is displayed, click on the Approve button.
When a confirmation message is displayed, click on the Approve button.Go to Plugins page and search for Viva Standard Checkout.

Click Enable auto-updates link to automatically upgrade the plugin.
Update manually
Complete the first three steps under Update manually section. After that;
If Update Now link is visible, click it to upgrade the plugin.

Go to Payments tab under WooCommerce settings and Click Set Up button to check and verify your plugin settings.

Get Support
If you would like to integrate with Viva, or if you have any queries about our products and solutions, please see our Contact & Support page to see how we can help!