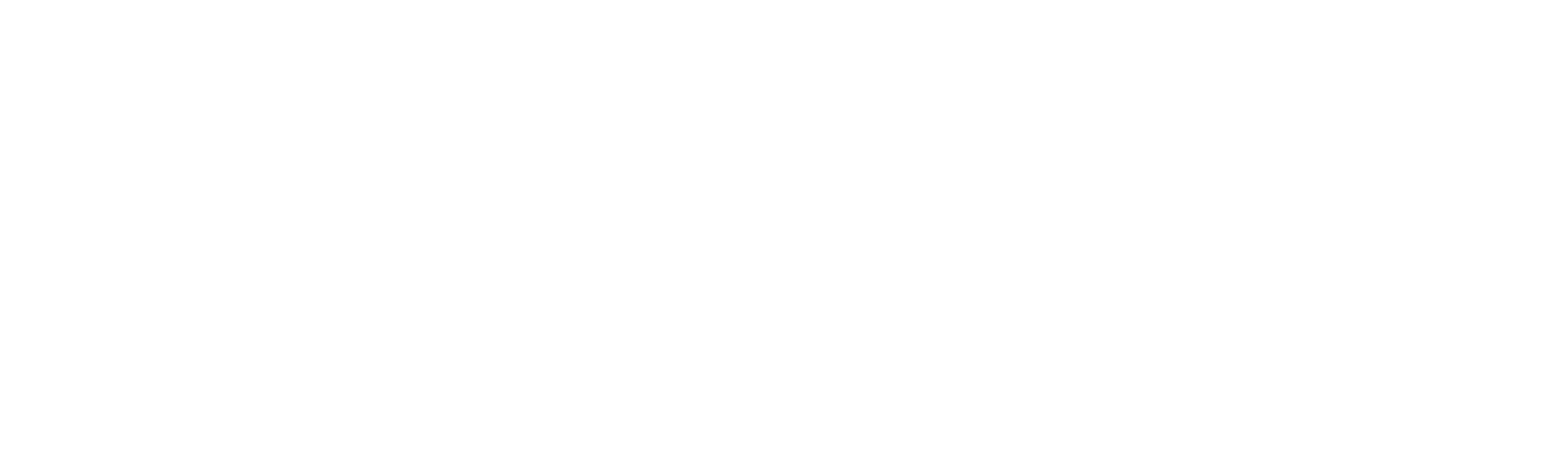PayPal
Information on the PayPal payment method for online payments.
- Introduction
- User Experience
- Details
- Merchant Categories
- How to activate PayPal
- How to deactivate PayPal
- Issuing customer refunds
- Payment method messaging
- Get Support
Introduction
PayPal is offered by Viva as a payment method to all its eligible merchants. This allows your customers pay you online using their PayPal account if they wish to do so.
Some of the main benefits of offering PayPal as a payment method are:
- Increased sales: It can make your store more accessible to customers who prefer to use PayPal to make online purchases
- Expand your customer base: It can make it easier for you to sell to customers in different countries, as PayPal allows users to make payments in a variety of currencies, and it also offers automatic currency conversion for international transactions
- Customer trust: PayPal is a well-known and trusted payment provider, so offering it as a payment option can help to increase customer trust in your store, and make customers more comfortable making purchases from your store
- Customer convenience: It can make it easier for customers to complete their purchases on your online store, as PayPal allows customers to pay with just a few clicks, using their PayPal account or a credit or debit card linked to their account
This integration also includes PayPal Pay Later functionality, which is activated by default when PayPal is activated successfully for your account
User Experience
Screenshots
At the checkout, the customer selects PayPal (or PayPal Pay Later) as their preferred payment method:

The customer is directed to a PayPal-hosted page where they log in to PayPal using their account credentials:
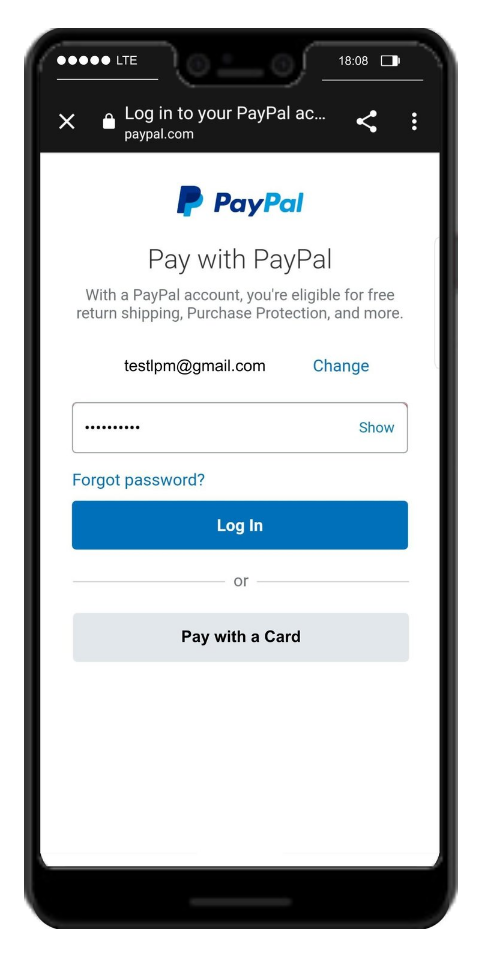
The customer then selects their preferred payment method from the list:

PayPal’s Pay Later options are also included here, in addition to PayPal balance, card payment and bank transfer:
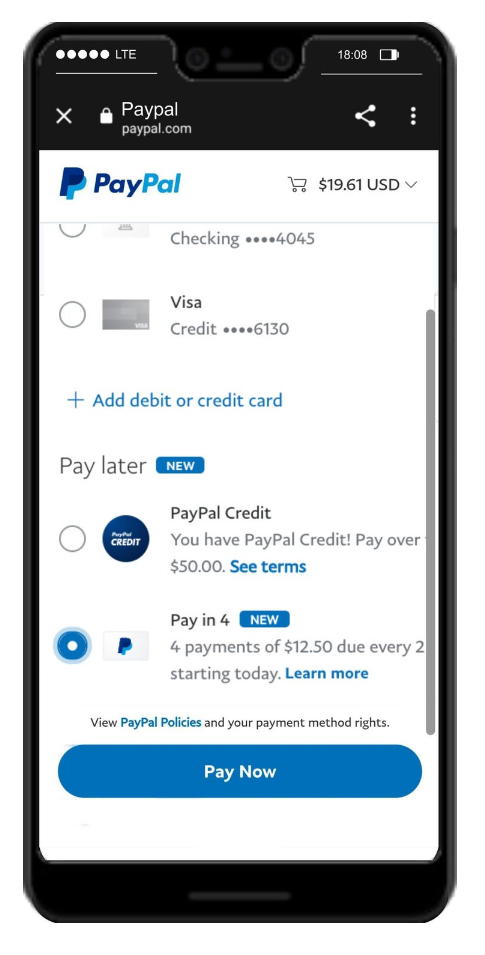
After the customer clicks ‘Pay Now’, PayPal notifies the merchant of the successful transaction and the customer is directed back to the merchant:
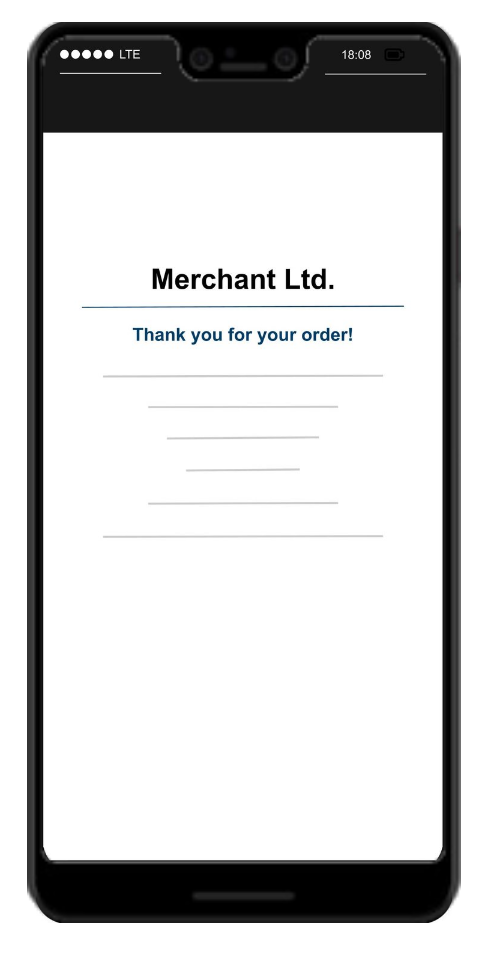
Videos
Please also see our videos below, outlining the desktop and mobile use of PayPal:
Desktop:
Mobile:
Details
- How to activate: Please refer to the How to activate section below. Please note: Activation of this payment method is instant. Once activated, merchants will immediately be able to accept payments via PayPal
- Payment method type: Synchronous - payments are confirmed immediately
- Refunds: Supports partial and full refunds
- Recurring payments: Not yet supported
- Pre-authorizations: Not yet supported
- Restricted MCC: Some Merchant Categories are not eligible to have PayPal activated
- Μerchant countries (PayPal): Austria, Belgium, Croatia, Cyprus, Czech Republic, Denmark, Finland, France, Germany, Greece, Hungary, Ireland, Italy, Luxembourg, Malta, Netherlands, Poland, Portugal, Spain, Sweden & United Kingdom
- Μerchant countries (PayPal Pay Later): France, Germany, Italy, Spain & United Kingdom
- Customer countries: All countries
- Pricing: Please refer to our pricing page under the main navigation for more information
- Settlement: Customer payments via PayPal will be deposited to your PayPal account (not your Viva account) and settled within 2 hours
- Cross-currency payments: PayPal does support cross-currency payments
- Additional notes: PayPal is not available through Quick Pay or for payment orders with the
disableExactAmountparameter set to ‘true‘
Merchant Categories
There are some merchant categories that are not eligible to have PayPal activated. If your business is in one of these categories, you will not be able to accept payments through PayPal:
| Merchant Category (MCC) | Description |
|---|---|
| 5499 | Misc. Food Stores – Convenience Stores and Specialty Markets |
| 5967 | Direct Marketing – Inbound Teleservices Merchant |
| 7841 | Video Tape Rental Stores |
How to activate PayPal
| Environment | Activation details |
|---|---|
| Production | Activation of this payment method is instant. Once activated, merchants will immediately be able to accept payments via PayPal. |
| Demo | PayPal is not currently available in our Demo environment. |
Pre-requisites
Before integrating your PayPal and Viva accounts, please note the following:
- The integration will function only if your PayPal Business Account has been fully approved by PayPal and can accept payments
- Viva and PayPal accounts have a one-to-one relationship, meaning:
- You cannot link the same PayPal account to multiple Viva accounts
- You cannot link the same Viva account to multiple PayPal accounts
Live/production mode
If you want to integrate with PayPal with your live (production) Viva account, follow the procedure below:
Sign in to your production Viva account
Click on Settings > API Access and scroll down to the PayPal (Payment Method) section
Click on the Enable PayPal as a payment method button:
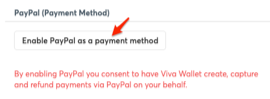
A PayPal popup window is displayedDo one of the following:
If you already have a PayPal Business Account:
Enter your registered email address, select your country and click on the Next button.
Another popup is displayedEnter your password and click on the Log In button.
A message is displayed about confirming your email address. Setup is now complete
If you do not already have a PayPal Business Account:
Enter the email address you wish to register, select your country and click on the Next button.
The Set up your PayPal Business Account window is displayedCreate and confirm your password and click on the Next button.
The Please tell us about your business window is displayedComplete the required details and click on the Agree and Create Account button.
Two more windows are displayed requesting details about your business and youComplete the first of these then click on the Next button
After completion of the second window, click on the Submit button.
A confirmation window is displayed stating that you need to confirm your email address to activate your accountGo to your email and confirm activation of your PayPal account
Close the window and refresh the Settings > API Access page. You should see a temporary message in the PayPal (Payment Method) section indicating that setup is in progress:
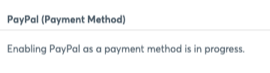
Nothing else is required from your side, PayPal will appear as a payment method once PayPal approves the integrationPlease note:: If you refresh the page again in around 2 minutes or so, the message will update to the below which indicates that the PayPal payment method is successfully set up:
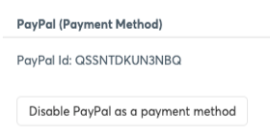
How to deactivate PayPal
Please follow the steps below to deactivate PayPal for your Viva account.
We would recommend deactivating PayPal from within your Viva self-care account by following the steps below. This way, PayPal can easily be re-activated in the future, if desired
Sign in to your production Viva account
Click on Settings > API Access and go to the bottom of the page
You may find the PayPal Payment method section:
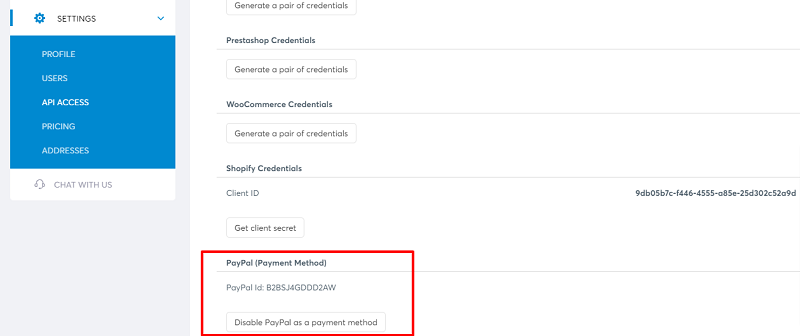
Click on Disable PayPal as a payment method button:
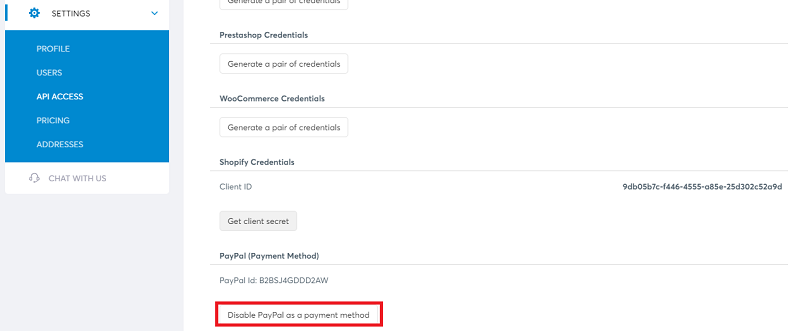
A notification pop-up will be displayed to confirm your PayPal deactivation request as payment method:
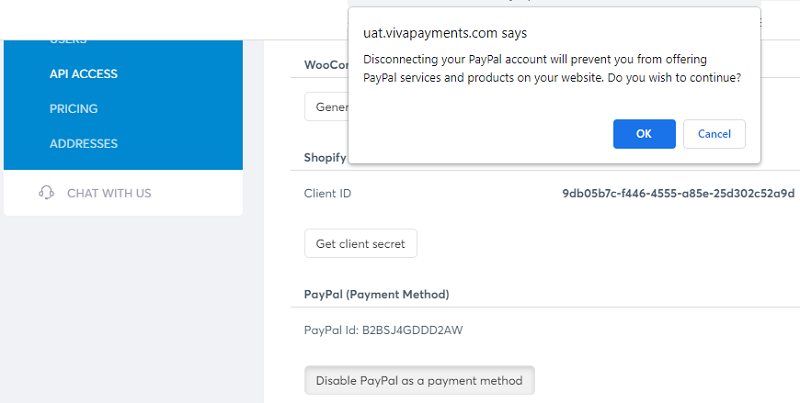
Please note:: If you refresh the page again in around 2 minutes or so, the PayPal section will be hidden:
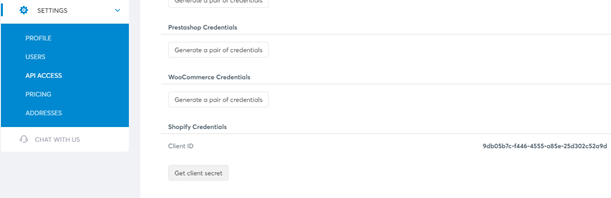
How to re-activate PayPal
After deactivating PayPal as a payment method, if you wish to re-activate it at a later date, please follow the steps below.
These steps will vary depending on whether you:
- Deactivated PayPal from within your Viva self-care account (by following the steps above)
- Deactivated PayPal from within your PayPal account
From within your Viva self-care account
If you deactivated PayPal from within your Viva self-care account, please contact our support team via the Live Chat which can be found in your Production Viva self-care account.
You will need to provide us with your Viva Merchant ID as well as your PayPal Merchant ID or Vendor ID.
To find your PayPal Merchant ID or Vendor ID:
Sign in to your PayPal account
On the right-hand side user menu, mouse over and select the Account Settings option:

You may find the PayPal Merchant ID or Vendor ID under the Business Information tab:
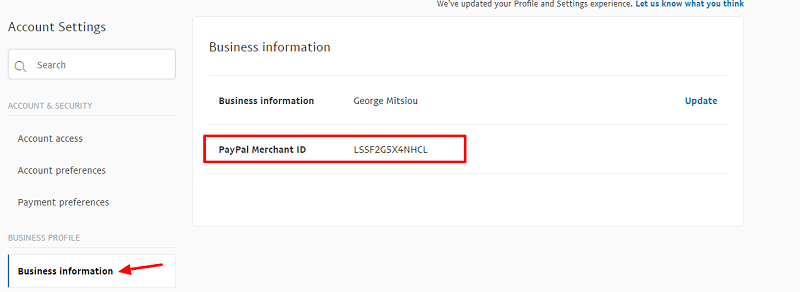
From within your PayPal account
If you deactivated PayPal from within your PayPal account, please first follow the steps below to re-grant permissions to Viva:
Within the Account Settings page, navigate to the Account access tab and click on the Update button next to API access:
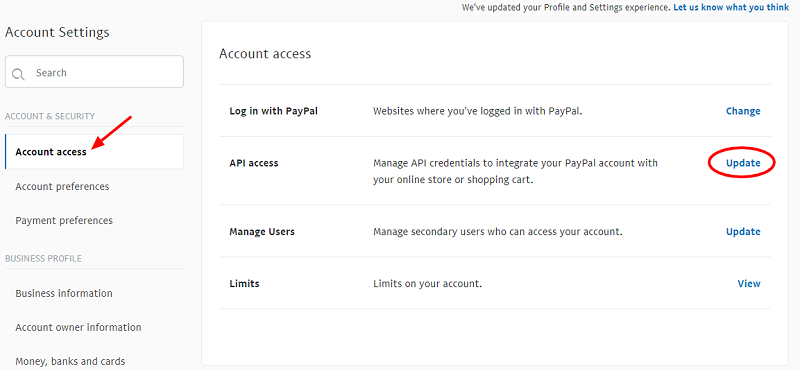
Click on Manage API permission:
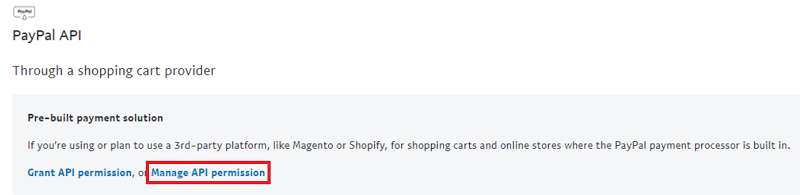
Here, click on the Add a new third party link:
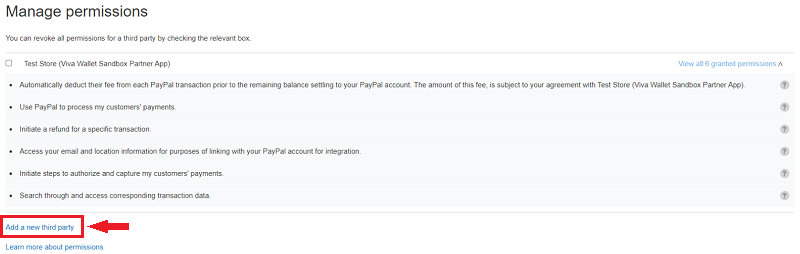
Within the following page, please search for and link a new third party using your Viva Merchant ID
Once you have completed the above steps, please contact our support team via the Live Chat which can be found in your Production Viva self-care account.
You will need to provide us with your Viva Merchant ID as well as your PayPal Merchant ID or Vendor ID.
To find your PayPal Merchant ID or Vendor ID:
Sign in to your PayPal account
On the right-hand side user menu, mouse over and select the Account Settings option:

You may find the PayPal Merchant ID or Vendor ID under the Business Information tab:
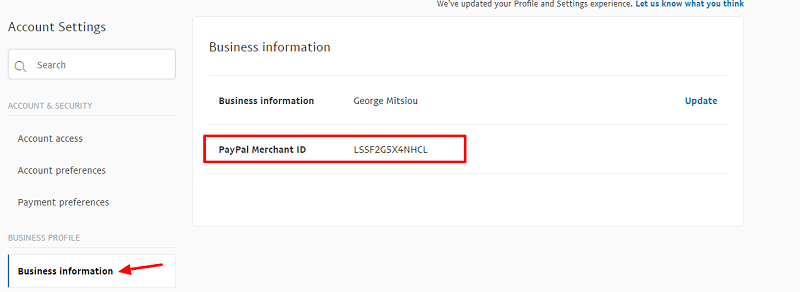
Issuing customer refunds
A full or partial refund can be made to a customer at any time for an order already placed with funds received into PayPal. Refunds can be made either through PayPal or through Viva.
Please note the following regarding PayPal refunds:
- Regardless of the method used, refunds will update both the payment in your PayPal Business Account and the related Sales Transaction in your Viva account
- Refunds will not be displayed within the ‘Sales’ > ‘Sales Transactions’ page in your Viva account until PayPal has finished processing them
Through PayPal
To issue refunds through your PayPal Business Account, please see How do I issue a full or partial refund? in the PayPal Help Center.
Through Viva
To issue a refund through Viva:
Sign in to your production Viva account
Go to Sales > Sales Transactions and click on the Search button with the required date range selected to display a list of transactions:

Find the required transaction labelled PayPal Charge
Click on the Refund button. The Refund Transaction dialog box will be displayed:
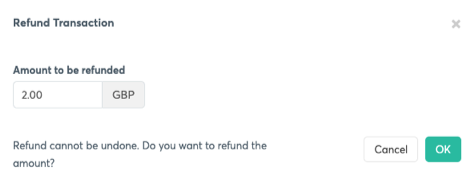
You can then do one of the following:
To issue a full refund:
Ensure the entered ‘Amount to be refunded’ is the same as the original payment amount
Click on the OK button
To issue a partial refund:
Ensure the entered ‘Amount to be refunded’ is smaller than the original payment amount
Click on the OK button
In both cases, a PayPal-related confirmation message will be displayed confirming the amount to be refunded:
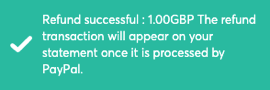
Payment method messaging
It is important that the customer is aware of the payment methods you offer via Smart Checkout, as this will increase conversion and average order values. Please see our payment method messaging guide for more details on why and where we would recommend adding this information to your site.
If desired, you can download and use this icon on your site or online store, in order to show customers you offer PayPal as a payment method:
Get Support
If you would like to integrate with Viva, or if you have any queries about our products and solutions, please see our Contact & Support page to see how we can help!