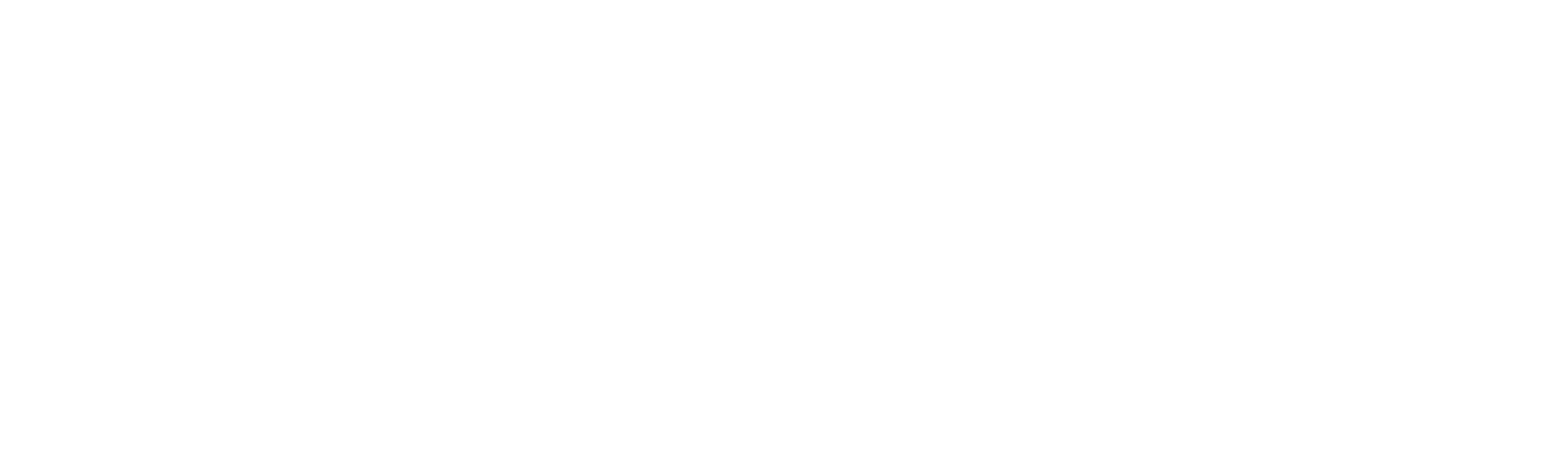Batch Management
How to start and end batches, as well as view batch info and transactions on our POS terminals and apps.
Overview
Batches can be used to group transactions on a POS terminal or ‘Viva.com Terminal’ application. This can be useful for reporting and analytical purposes, as well as to segment sales for different users.
Guide
The process to manage batches differs depending on the device or process being used. Please see the options below:
- On Android & iOS devices - Viva Contactless Terminal powered by Google Play, Viva Contactless Terminal with Professional Scanner powered by Google Play, Viva Contactless / Chip & PIN Terminal powered by Google Play & Tap-on-Phone devices
- On PAX/Paydroid devices - A80, A910, A920, A920 Pro & IM30
- Via app-to-app integration - Android & iOS
If using the Q30 terminal as a PINpad, batches should be managed from the Paydroid device to which it is connected, so you can start and end batches, as well as viewing batch transactions and reports
On Android & iOS devices
Start a new batch using the Batch Menu
The Viva POS app includes a new Batch menu in the SoftPOS settings for Android and iOS devices. This menu provides the following options:
Enable Batches: Merchants can enable or disable the batch functionality as needed.
Automatically Start a New Batch on Close: This option automatically creates a new batch when the previous one is closed. Note that auto-close is not available. After each closure, users are prompted to print or share the batch details. The batch cannot be closed unless one of these options is selected.
Only Allow Transactions Within Batch: When this option is enabled, SoftPOS will only accept payments if a batch is currently open. If no batch is open, the user must manually activate a batch. This option is disabled by default.
- Accessing the Batch Menu:
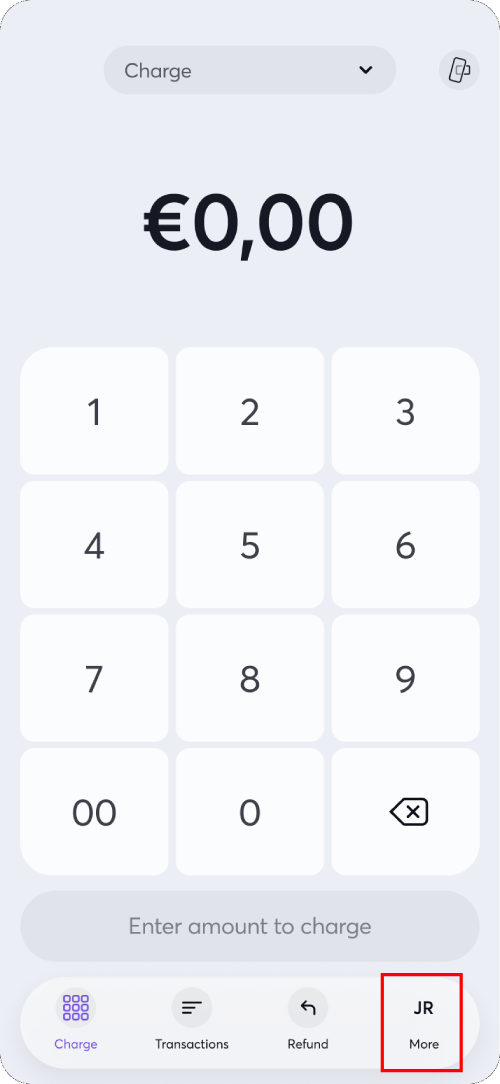
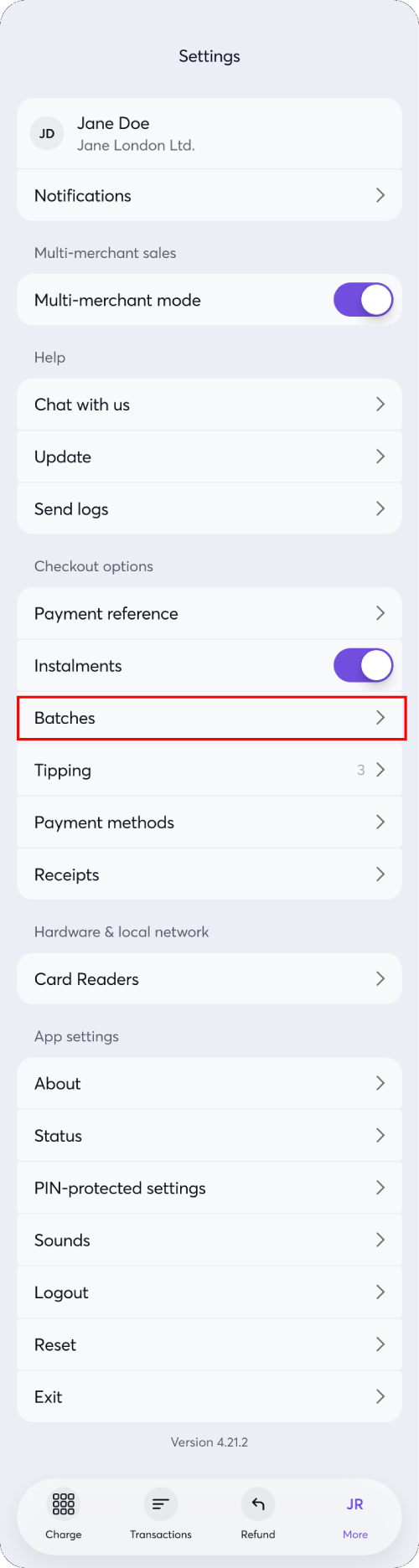
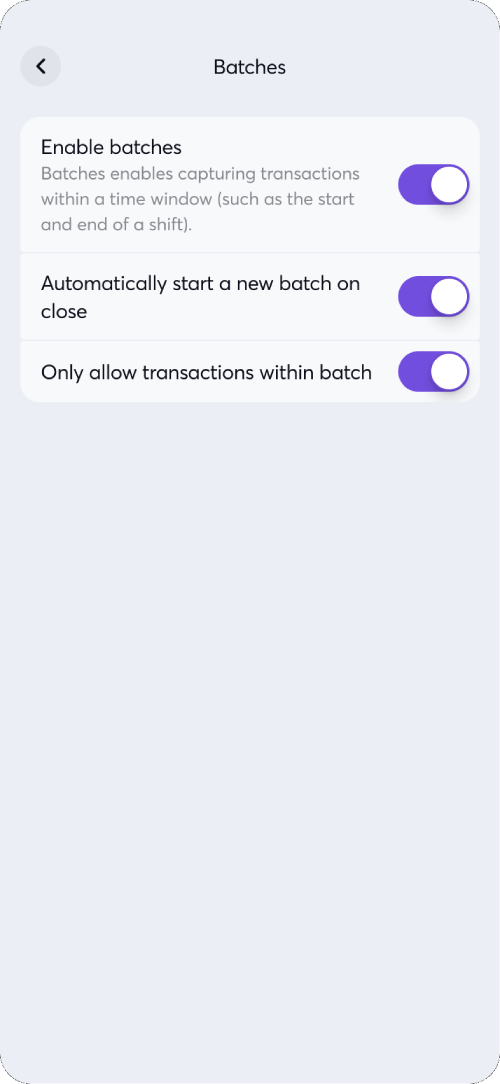
Start a new batch (Standard Method)
On Android & iOS devices (Tap-on-Phone), a batch remains open for 48 hours before automatically being closed and a new one being started (unless the user ends it manually before this time)
- Option 1: Click on the arrow button at top-left of the screen > Edit the batch name if desired > Click ‘Start new batch’:
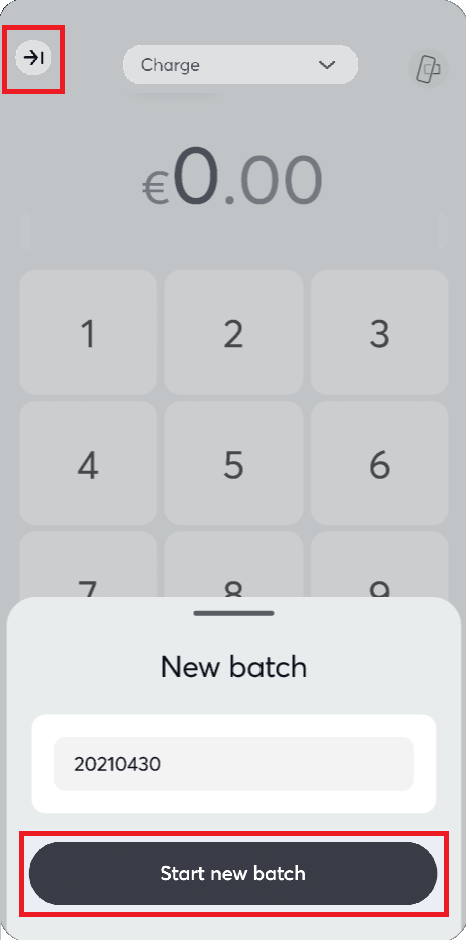
- Option 2: Click on ‘Transactions’ at the bottom of the screen > Click ‘By batch’ > Click ‘Start new batch’:

Stop a batch
- Option 1: Click on the arrow button at top-left of the screen > Click ‘Stop batch’:
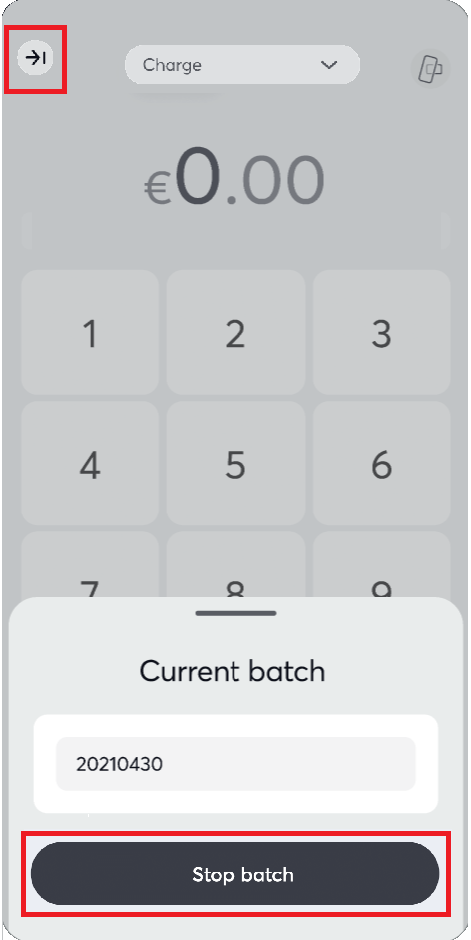
- Option 2: Click on ‘Transactions’ at the bottom of the screen > Click ‘By batch’ > Click ‘Stop batch’:
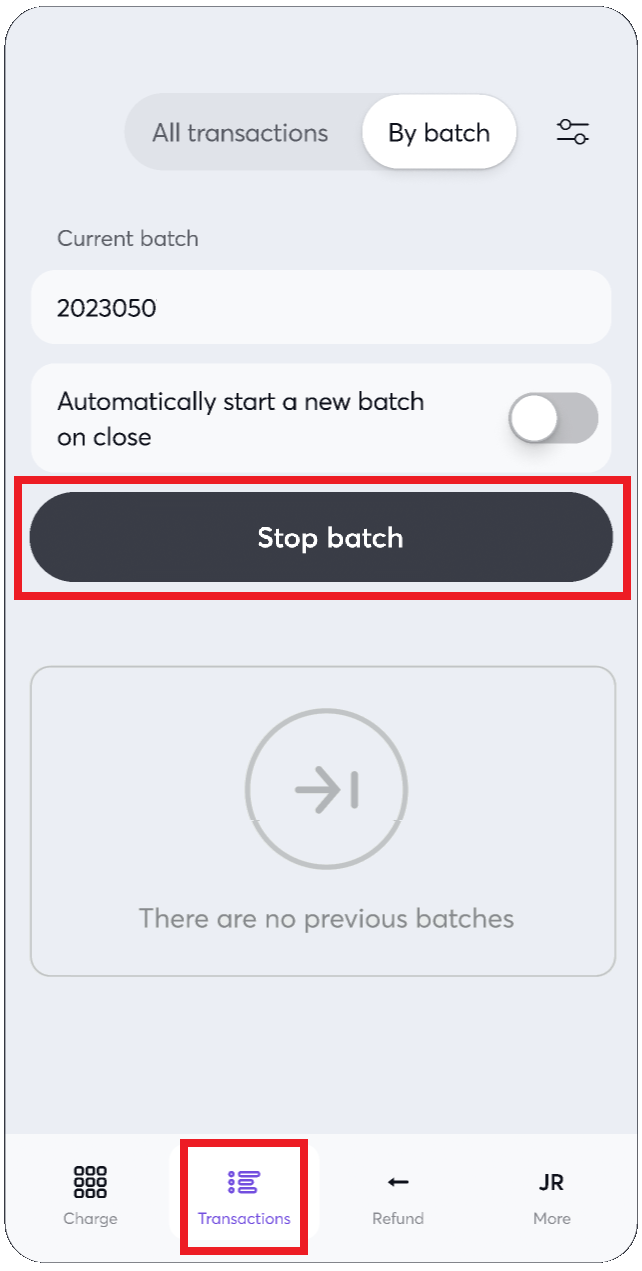
View batch transactions
- For on-going batches, click on ‘Transactions’ at the bottom of the screen > Click ‘By batch’ > Click ‘View transactions’. For previous batches, click on any batch under the ‘Previous batches’ heading:
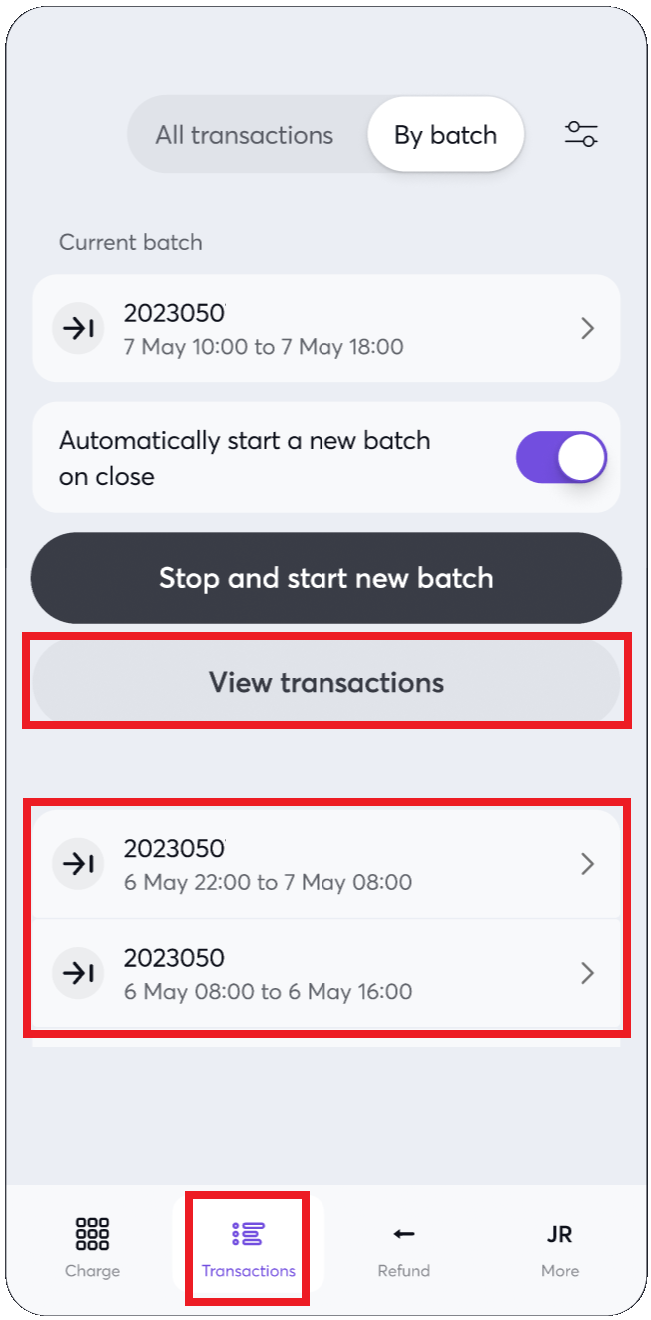
- From here, you can see details and transactions for the batch:
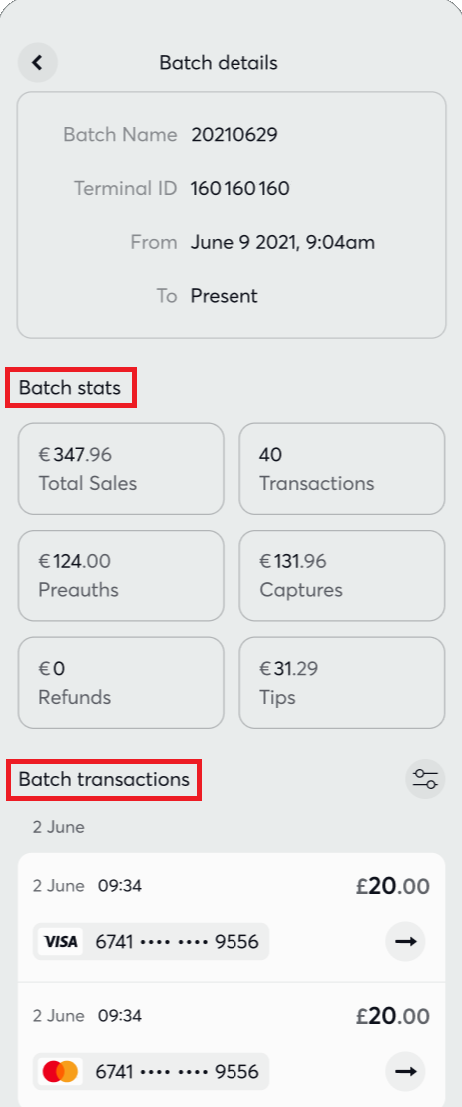
On PAX/Paydroid devices
Start a new batch
On PAX (Paydroid) devices, a batch remains open for 72 hours before automatically being closed and a new one being started (unless the user ends it manually before this time)
- Click on the hamburger menu at the top-left of the screen > Click the ‘End Batch’ option:
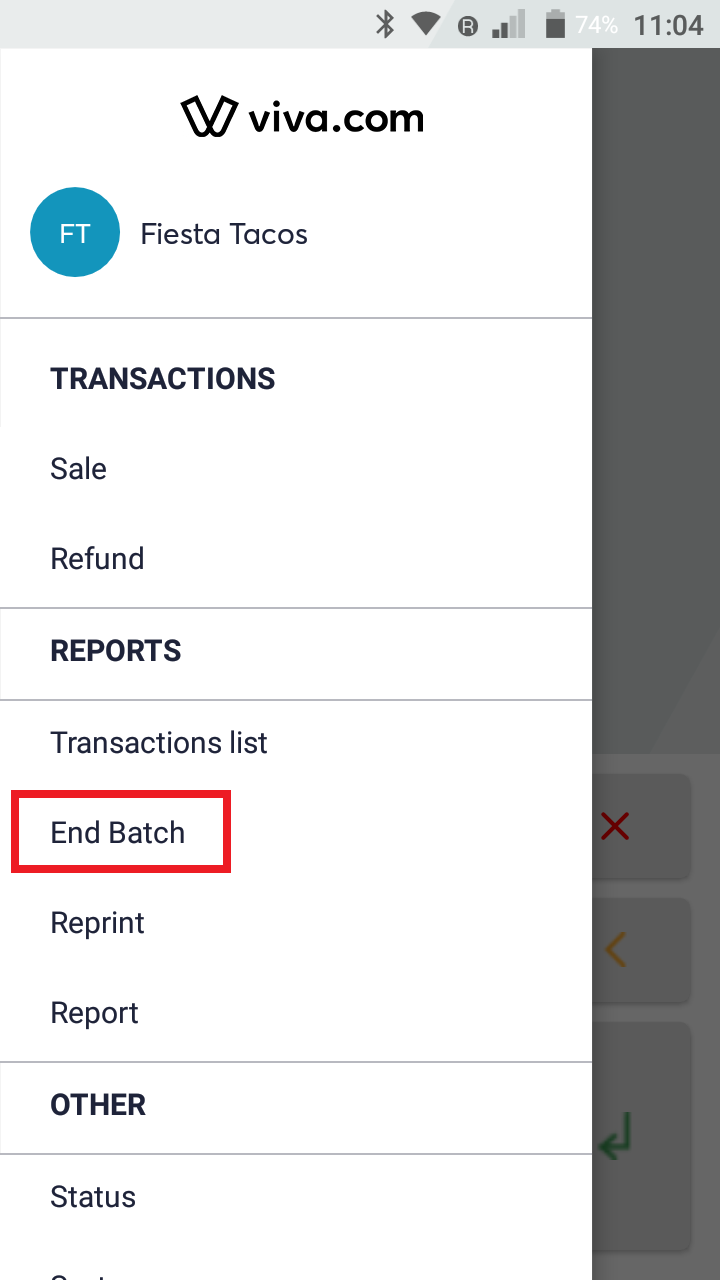
- You will be taken to the ‘End Batch’ screen, where you can click to end the current batch. Doing this will start a new batch, which will last for 72 hours before automatically closing and starting a new one (unless the user ends it manually before this time):
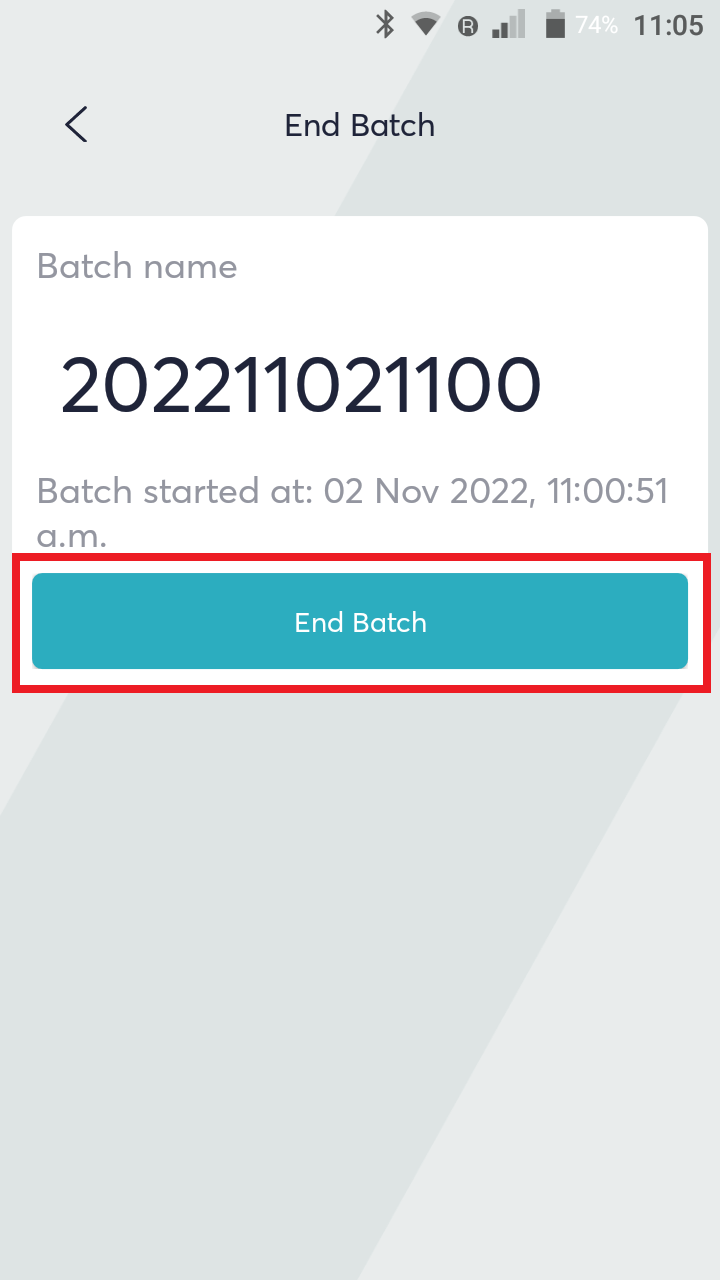
View batch transactions
- Option 1: When ending a batch (with the above process), you can click ‘View batch report’ to see batch info and transactions:
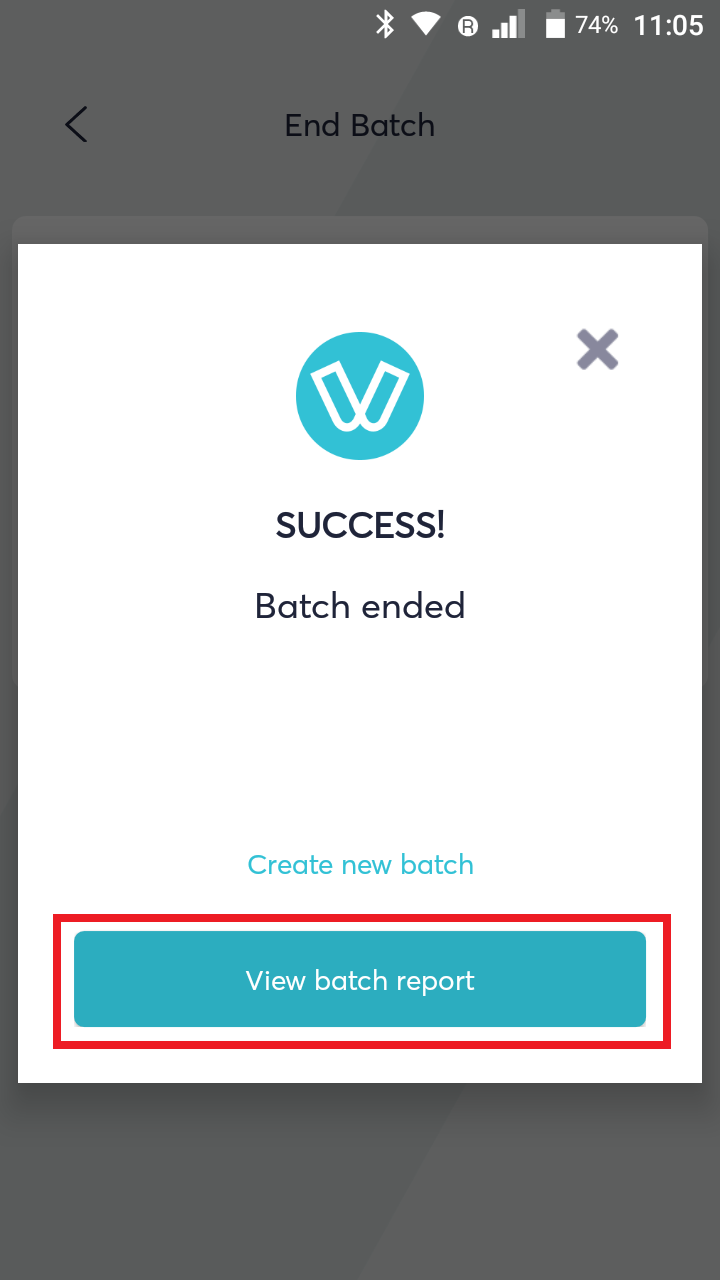
- Option 2: Click on the hamburger menu > Click ‘Transactions list’ to be taken to the list of transactions and batches, where you can select the desired batch to see batch info and transactions:
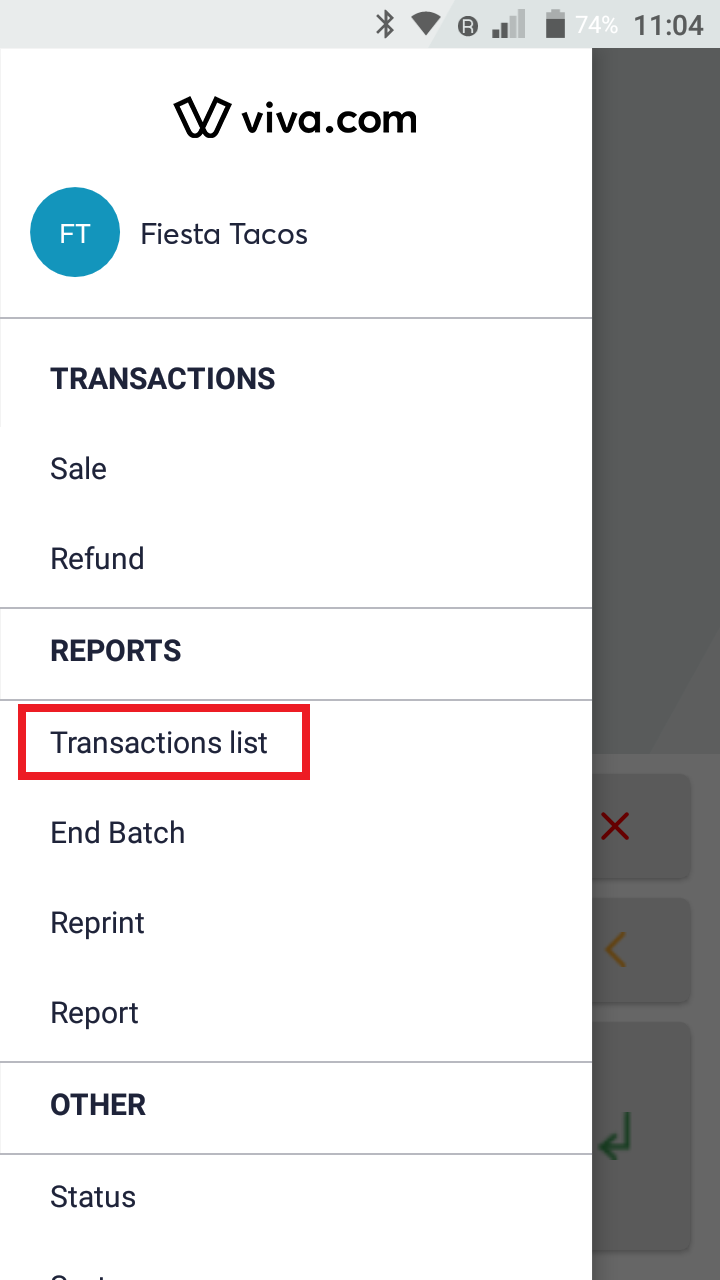
Via app-to-app integration
When integrating the ‘Viva.com Terminal’ application with a third-party app on the same device, the ‘Batch request’ message can be used to open and close batches.
This is available for both Android and iOS - please find links to our documentation on this message, below:
Get Support
If you would like to integrate with Viva, or if you have any queries about our products and solutions, please see our Contact & Support page to see how we can help!